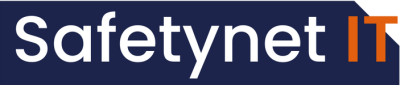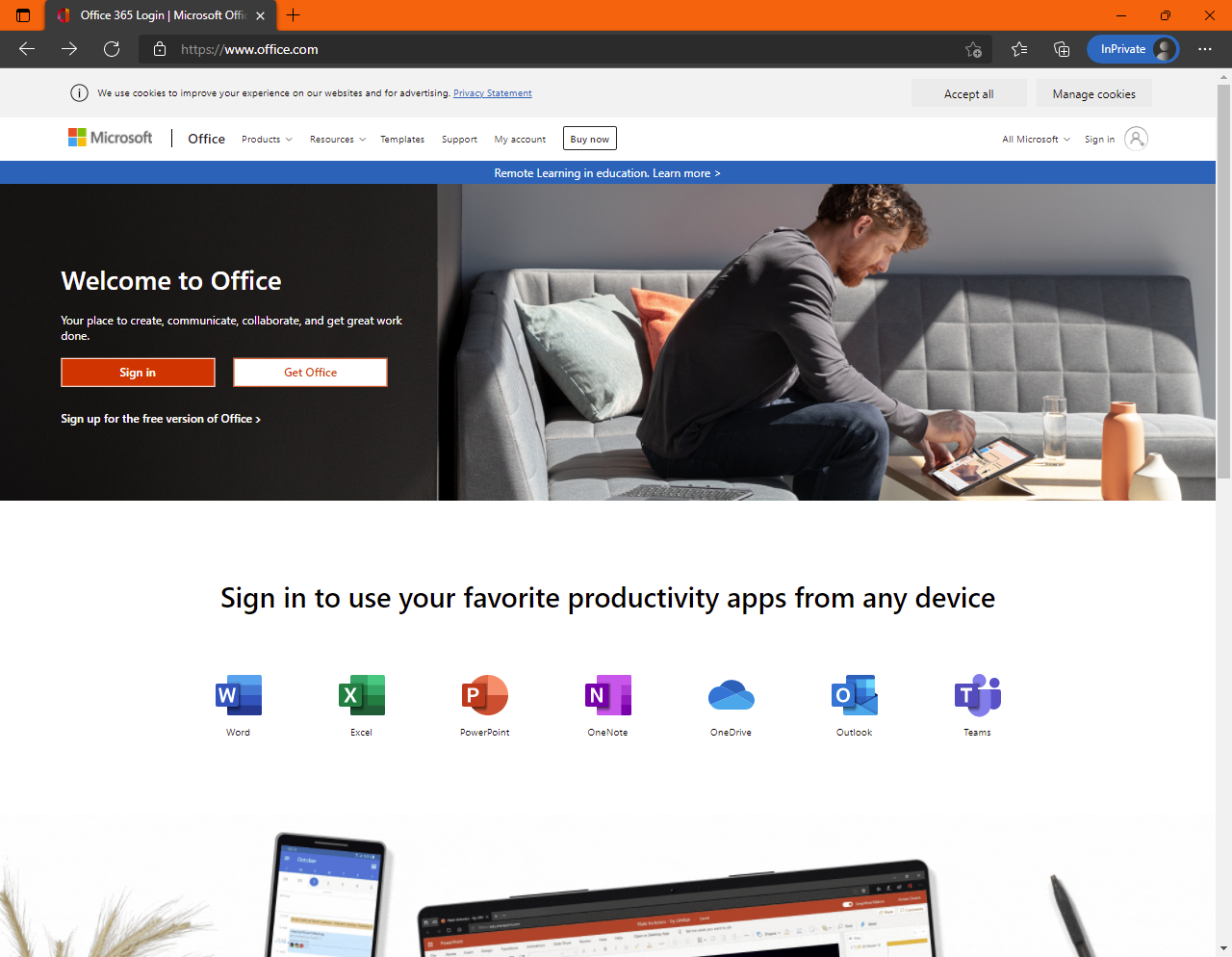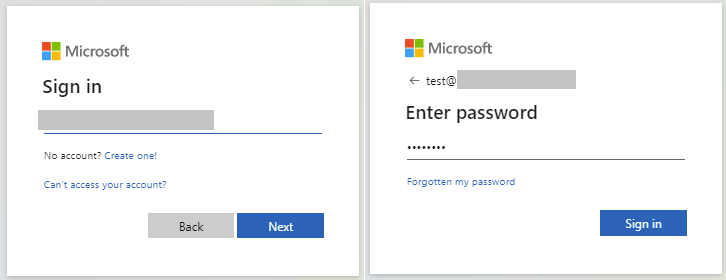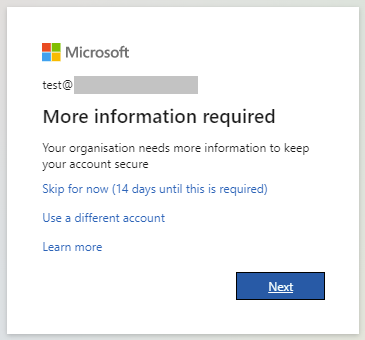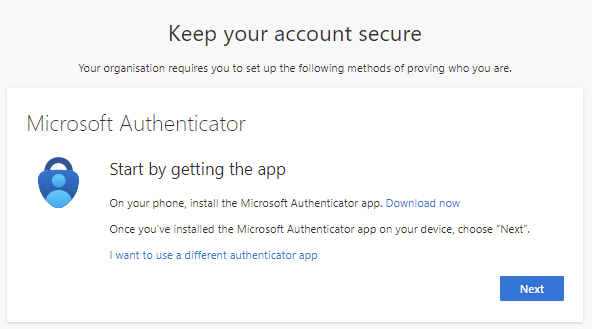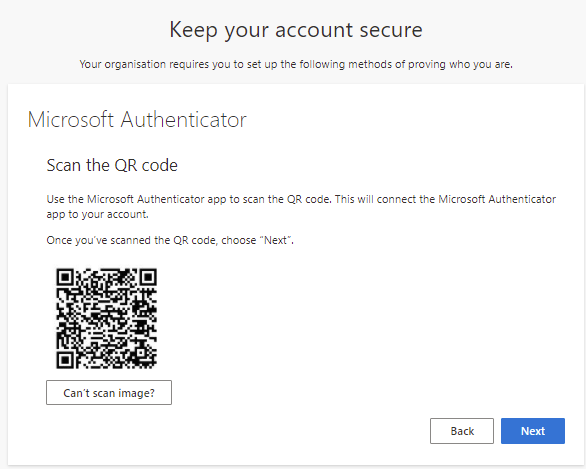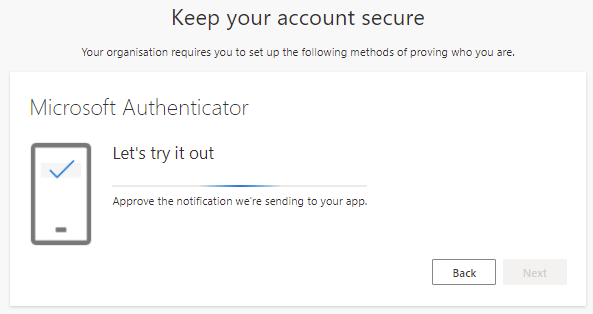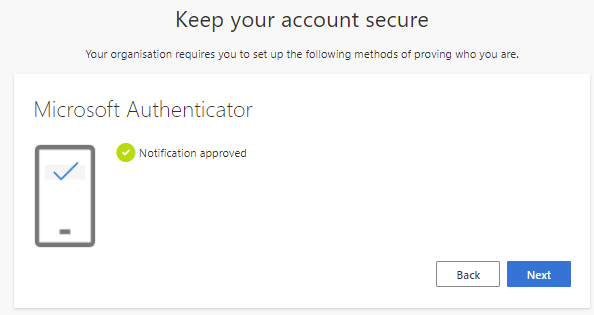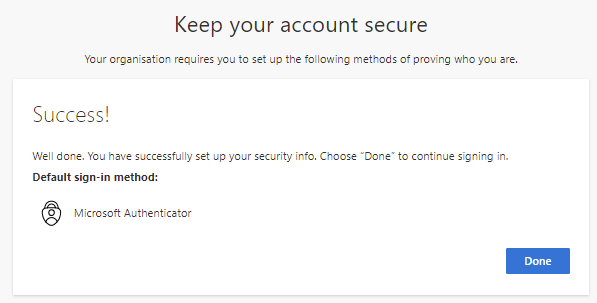Multi-Factor-Authentication Setup User Guide
You will require a mobile phone capable of installing an application. This will be used to authenticate you when logging in so it must a phone you regularly have access to, ideally your own.
Log in using your 365 account details. This will be your primary work email and password.
You will then be prompted to set up your Multi-Factor sign in method, click next.
You will be prompted to then download the Microsoft Authenticator App on your mobile device.
Follow the prompt within the app to add an account, or if you already have the app choose the 3 dots in the top right and choose add account and choose work or school.
You will then be prompted to scan the QR code shown on your screen with your mobile devices camera.
You will then be prompted to test the sign in, a prompt on your mobile device will ask you to approve the sign in.
You should now have set up Multi-Factor-Authentication for your account. This will prompt you any time a new login is detected for your account.