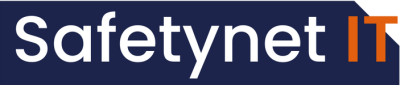Sharing a SharePoint Folder with an external person.
HowThis guide explains how to allowshare accessa toSharePoint folder with an external person,person this method usesusing email initiation,initiation. theThe userrecipient canwill log in withusing a one one-time code.
1. BrowseLocate the Folder and Initiate Sharing
📌 Note: theyThe external person will only behave ableaccess to see this folder and anyits sub folders, this case "Shared Data"subfolders.
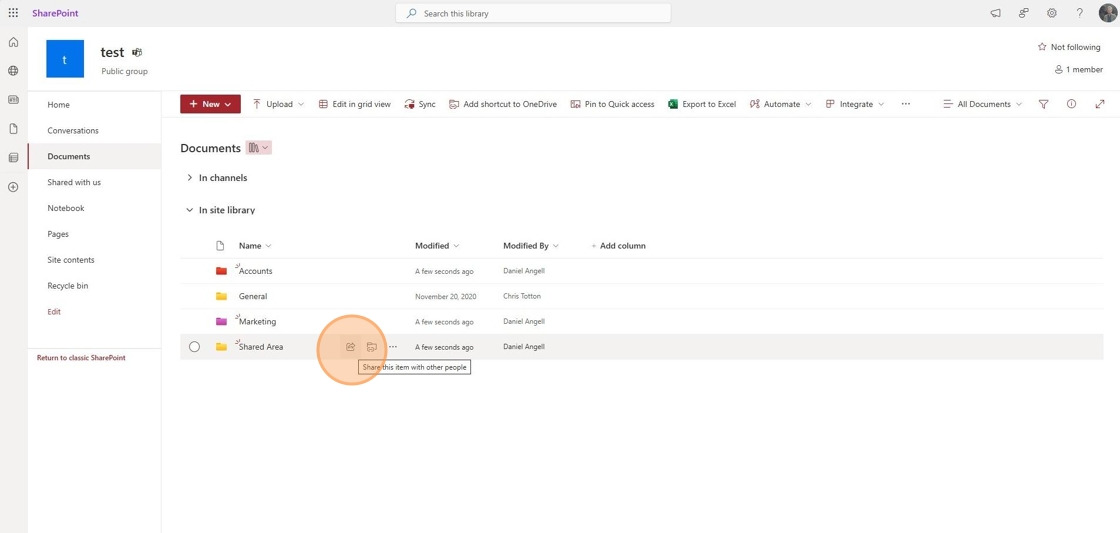
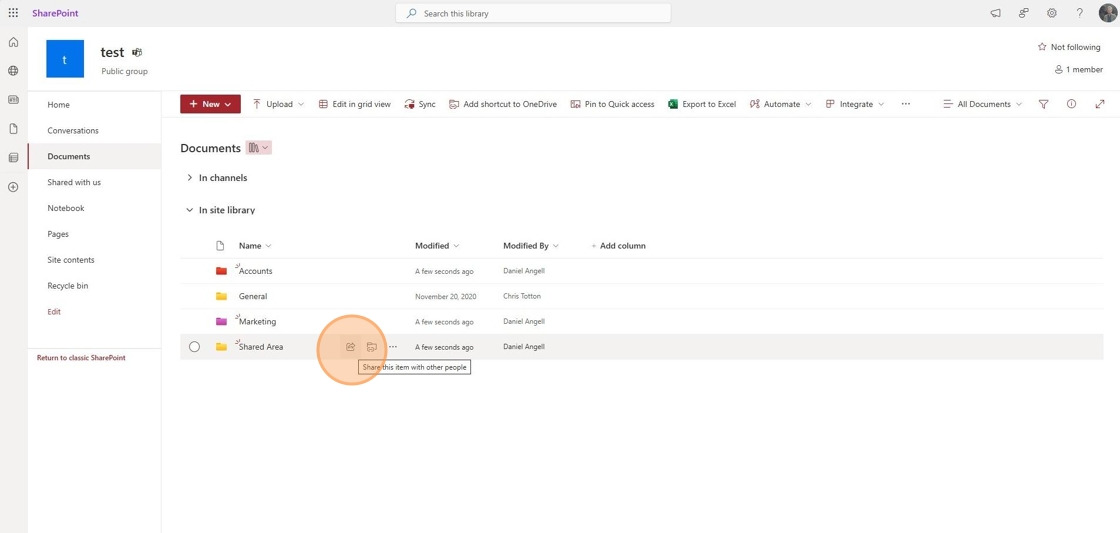
2. Enter the External Person’s Email Address
- Type in the email address of the external
peopleperson(s) you wish toinviteinvite.

3. Confirm the Invitation
- You will receive a warning prompt to confirm the invitation for the external person.
📌 Note: Some organizations have policies that restrict external sharing. If you encounter issues, raise a ticket at support@safetynet-it.com.

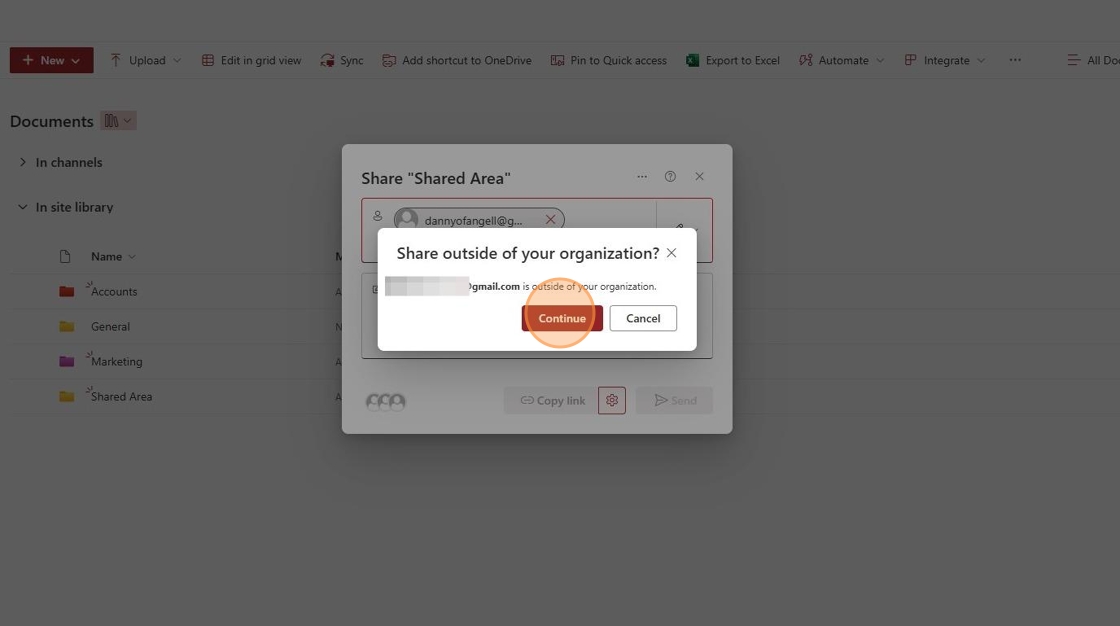
4. Set Sharing Permissions
-
3.Click the pen icon to adjust permissions:- Can Edit: Allows the person to read and modify files.
- Can View: Allows viewing and downloading files.
- Can't Download: Allows viewing but prevents downloading copies.

5. Send the Invitation
- You can write an optional message before sending the invitation.
- Choose Send an email to notify the person or Copy a link to share manually.
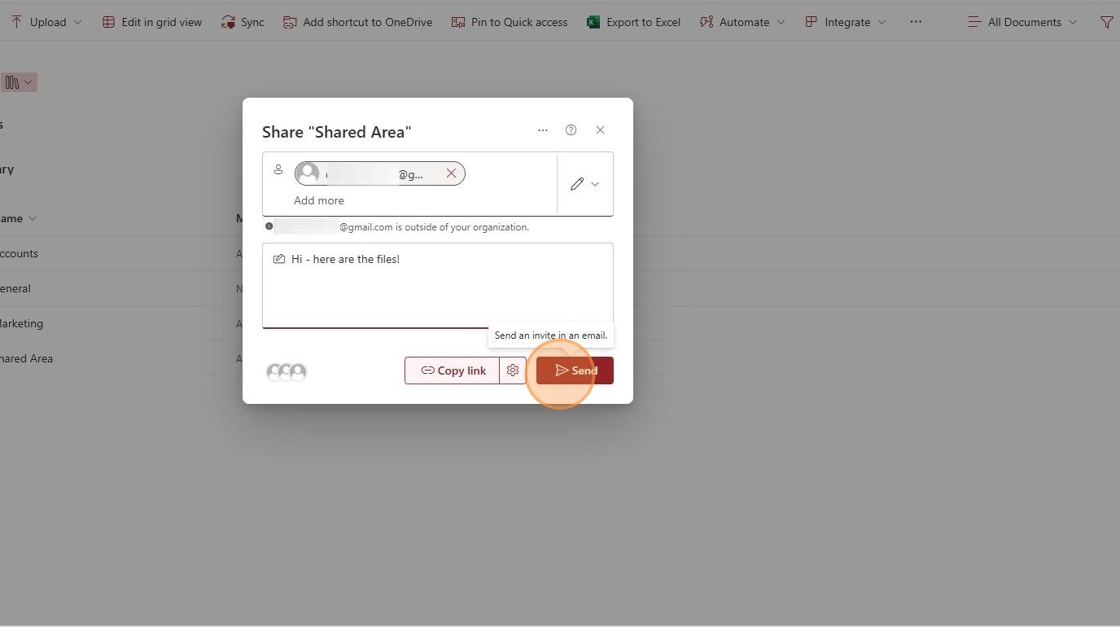
6. Recipient Receives the Invitation
- The external person will receive an email with a link to access the shared folder.
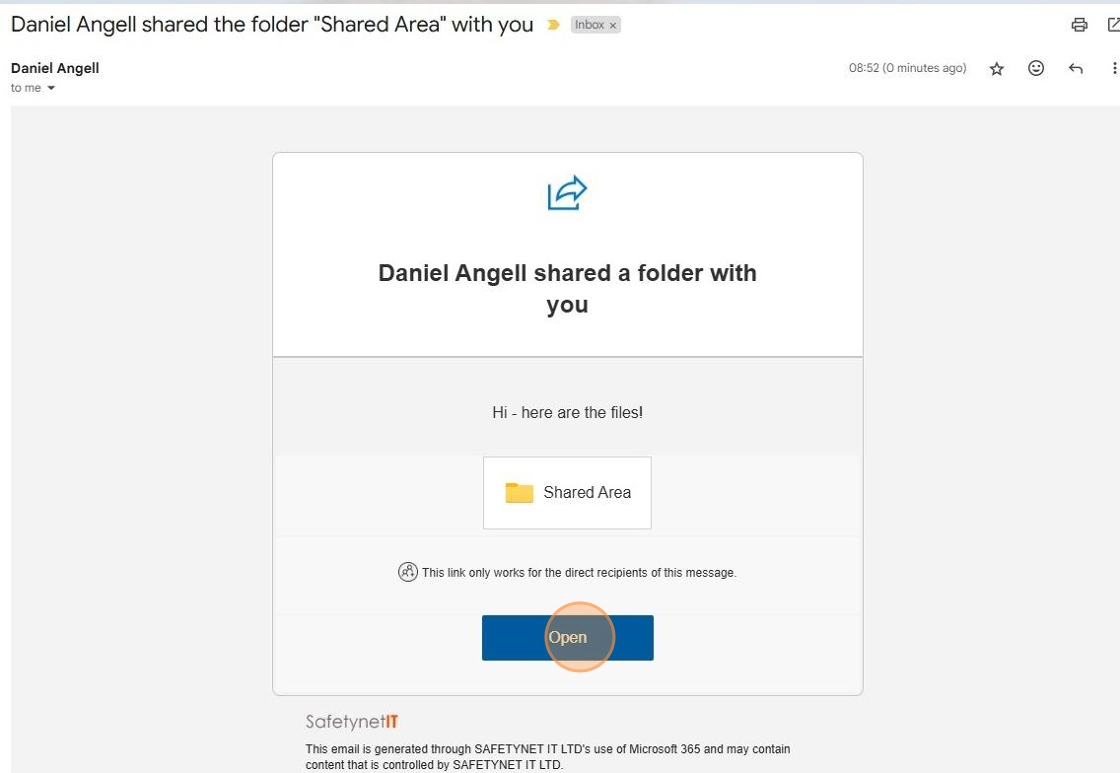
7. One-Time Code Authentication
- The recipient will be prompted
with warningtoconfirm to invite this external person.Note: some organizations have policies to forbid external sending, raiserequest aticket tosupport@safetynet-it.comshould you encounter any problems.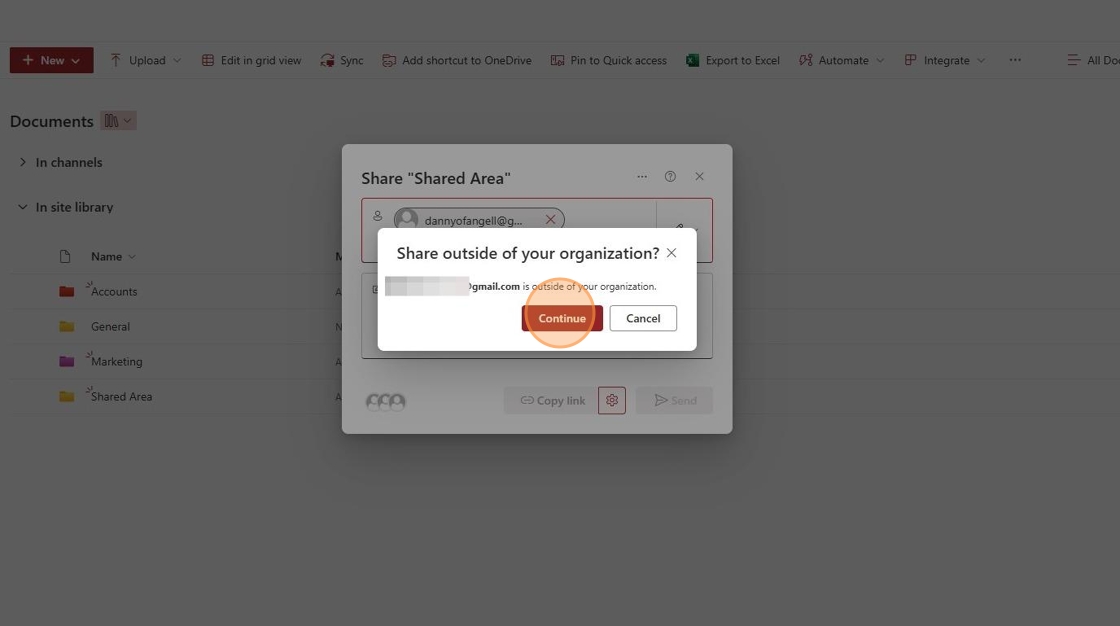
4. If you choose the pen icon you can change share permissions to the external person(s).Can Editgives them access to read/write data in the folderCan Viewgives them access to view all files (as well as download them)Can't Downloadlet's them view files and preview them but not download copies.
5. You can then either write a short message optionally and send the external person and email or copy a link to send yourself.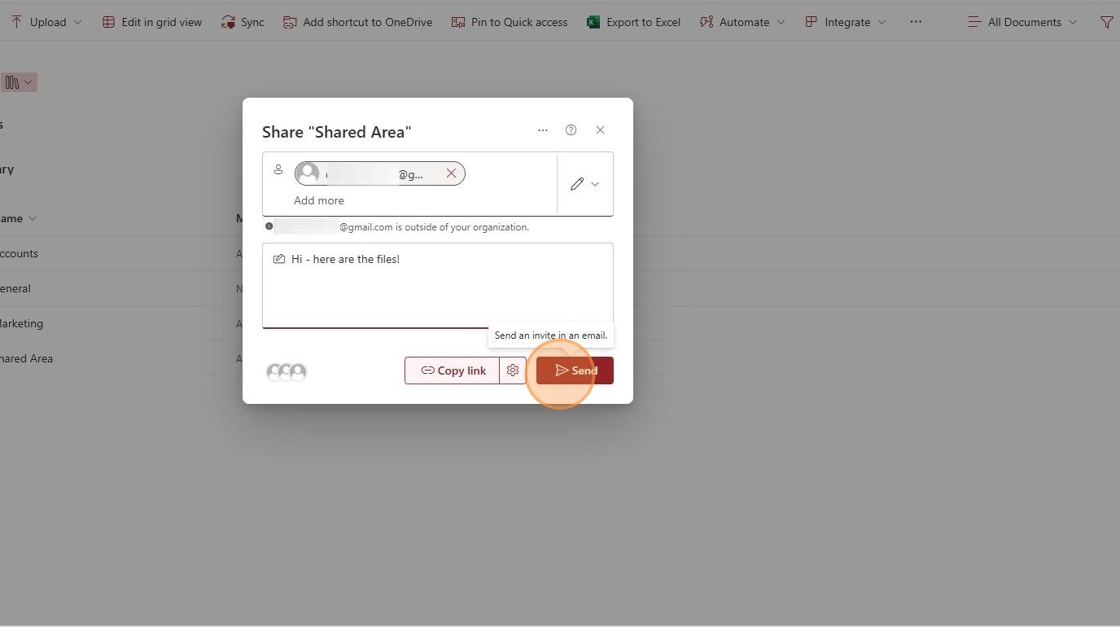
6. If sending an email the recipient will receive this email, prompting them to access the files.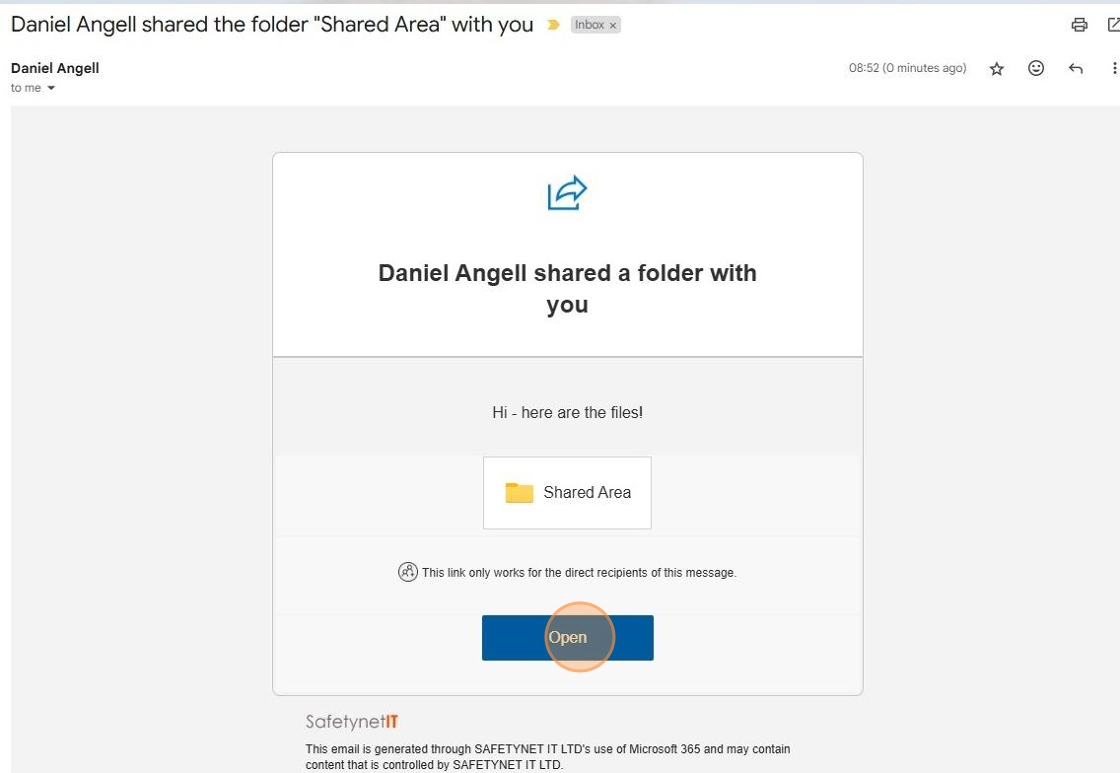
7. They will then be prompted to send aone-time code sent tothetheiremailemail.

8. Enter the emailVerification theyCode
- They will
thenreceive a code viaemailemail. - They
canmustcopyenterandthepaste itcode into the promptopenin theirbrowserbrowser.

8. It will then prompt for a code which will be sent by email.

9.

10.


11.
9. TheyAccess willGranted
- Once
permittedverified, they can accessandthe folder. - They can revisit the link
you sent them at any timeanytime todoaccessso.the shared files.