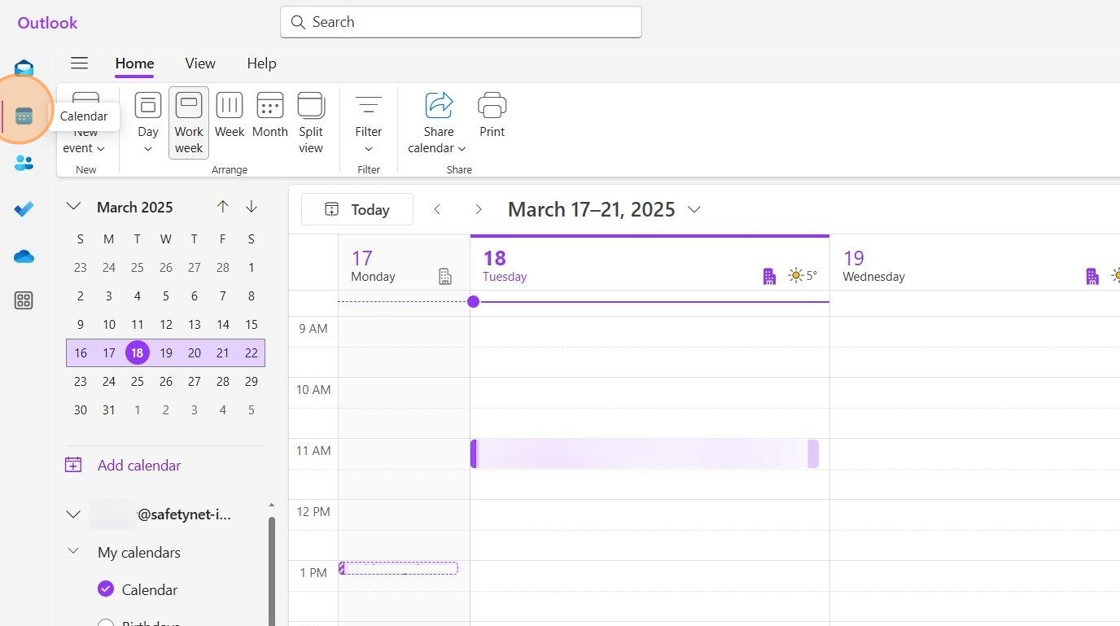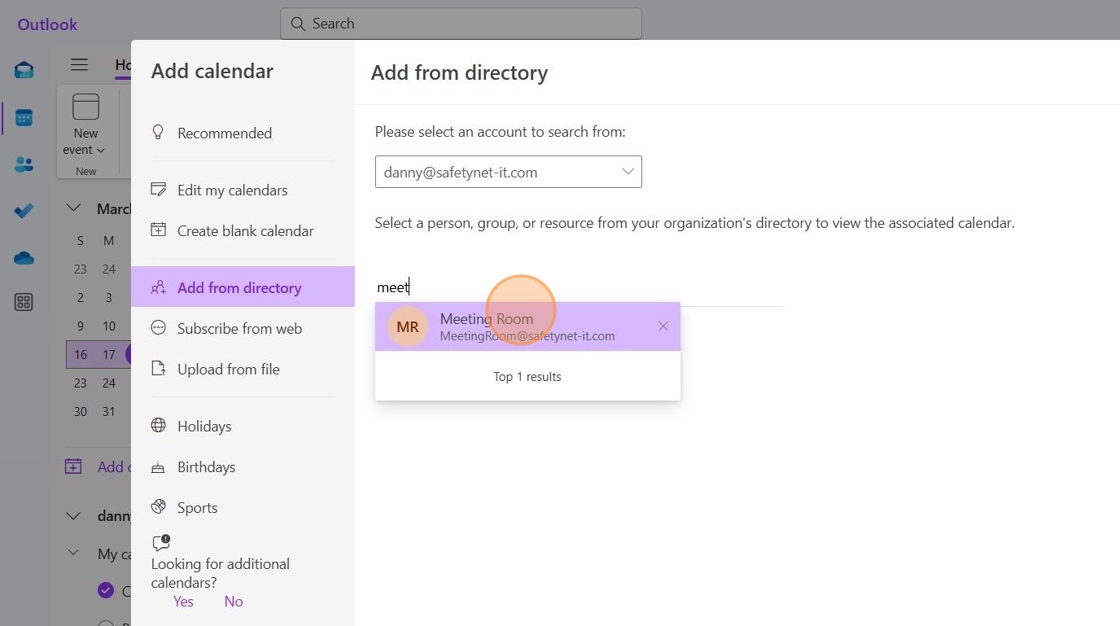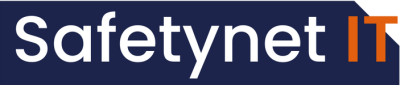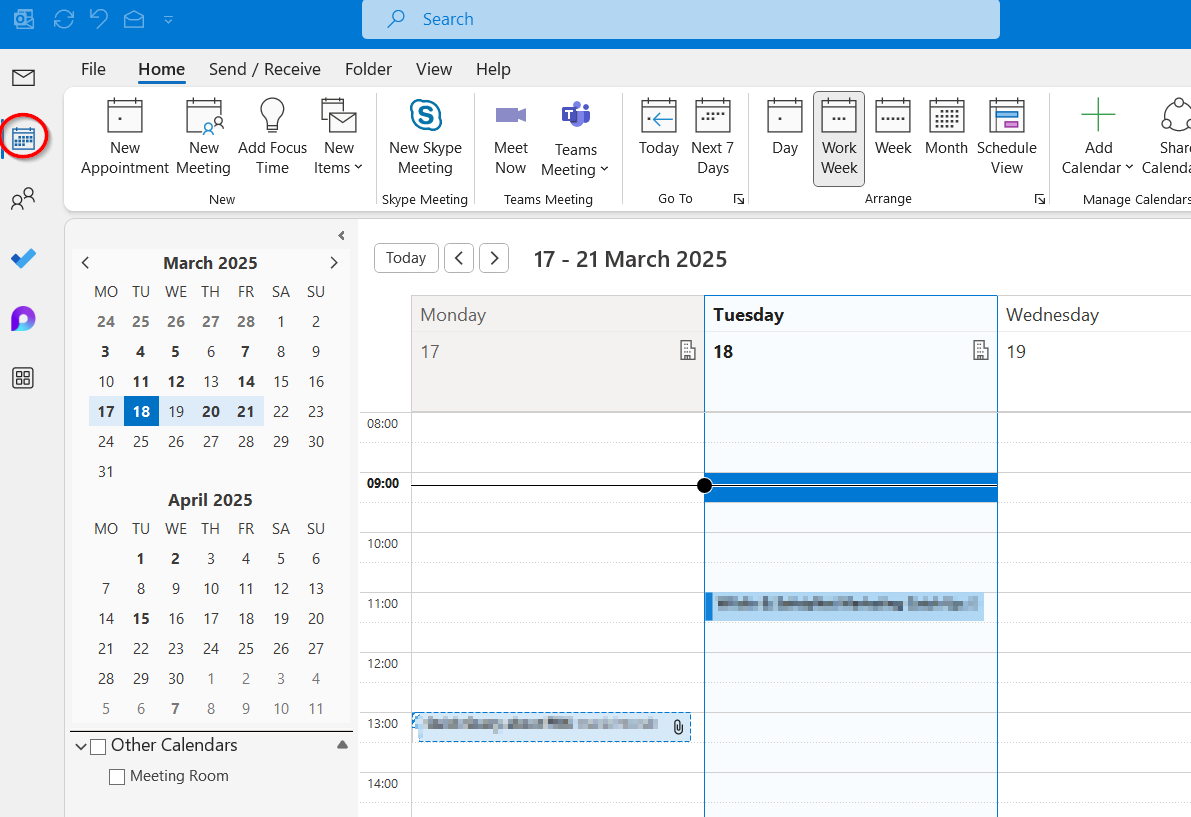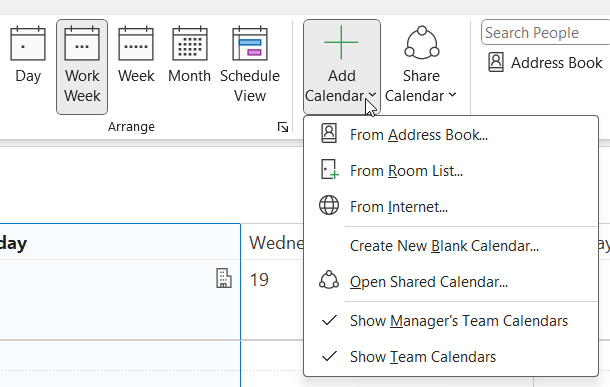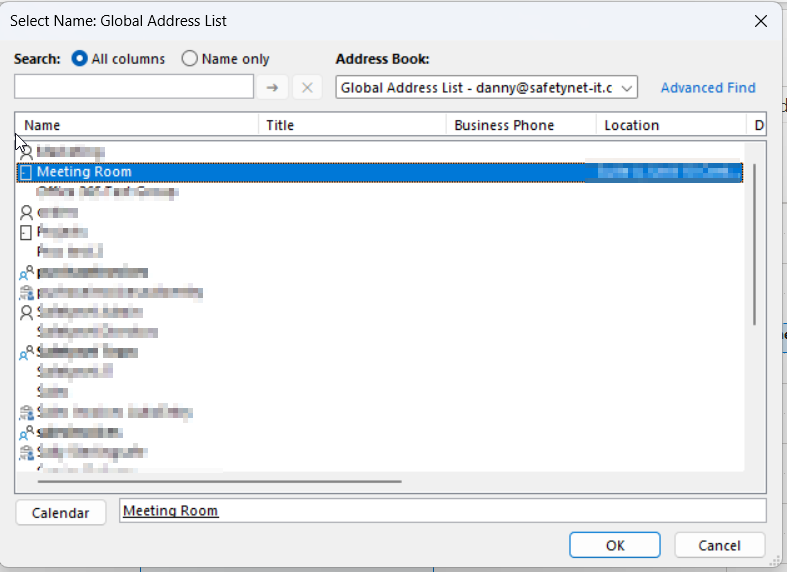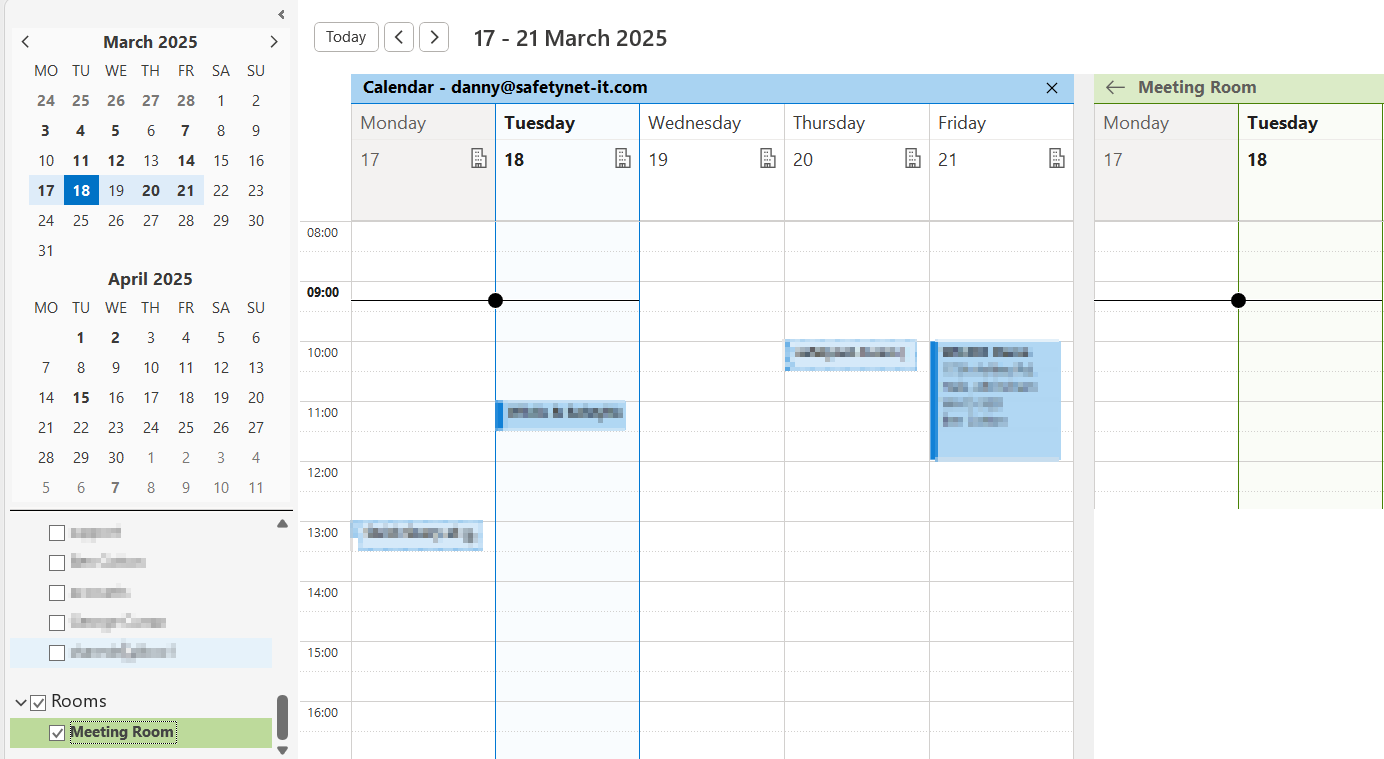Skip to main content
Adding a shared calendar in Outlook
Adding a Shared Mailbox (New Outlook)
1. Go to your Calendars in Outlook.
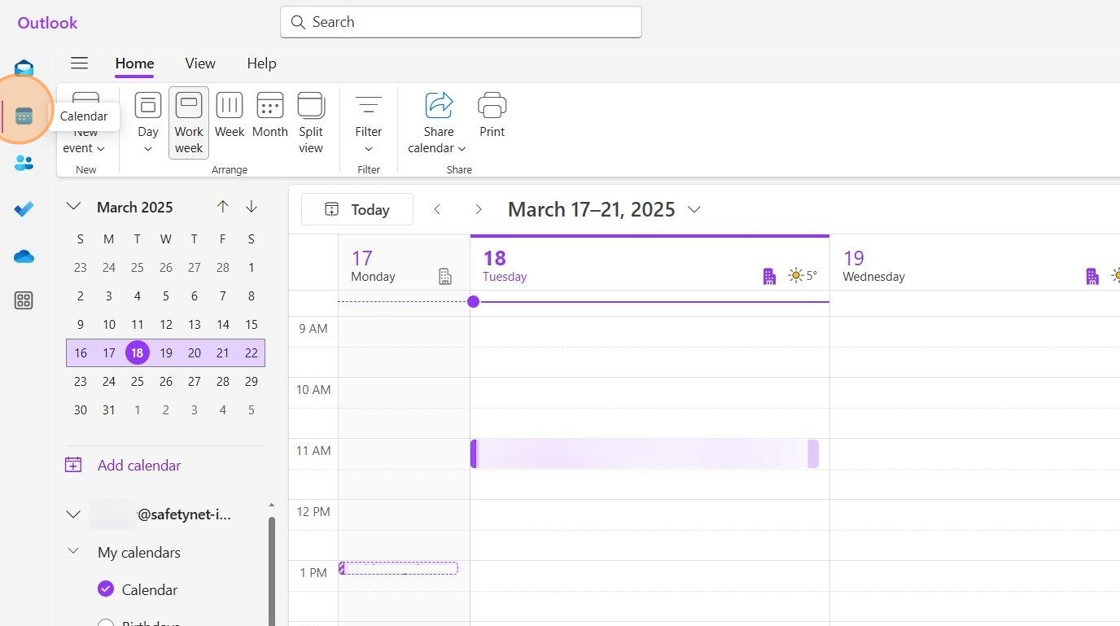
2. Click "Add calendar".

3. Choose "Add from directory".

4. Select your mail account from the dropdown menu.

5. Search for the calendar you need access to.
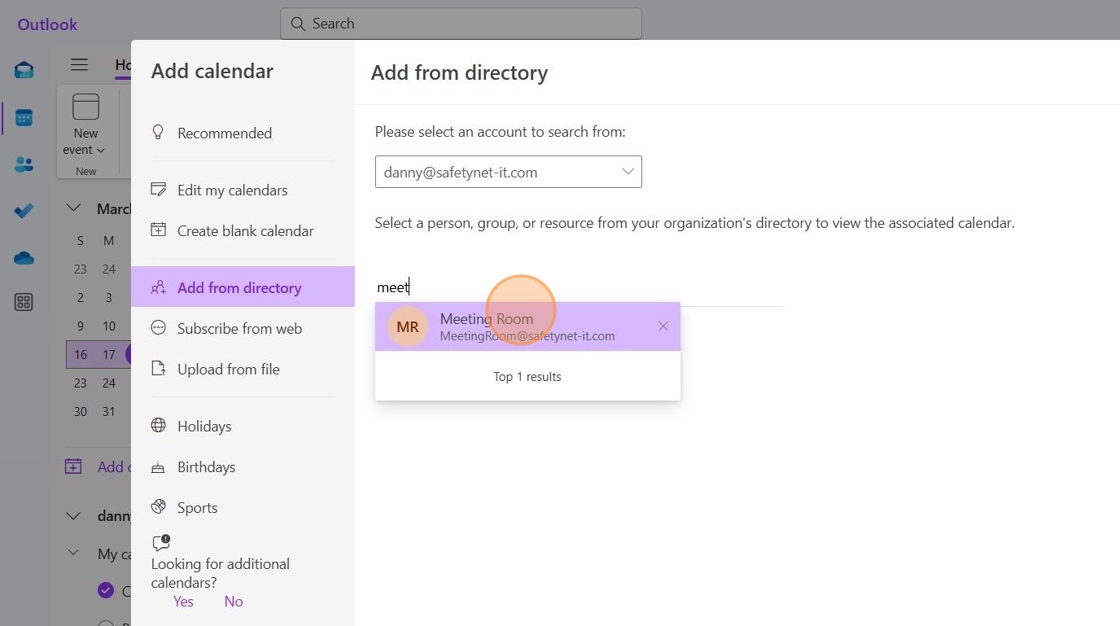
6. Once selected, click "Add" to confirm.

7. The selected calendar will now appear under Other Calendars. Ensure it is ticked so it shows in your list of active calendars.

8. If you receive an error when adding a calendar stating that you do not have permission, please raise a support request at support@safetynet-it.com for assistance. This suggests you do not have access permissions.

Adding a Shared Mailbox (Classic Outlook)
1. Go to your Calendars.
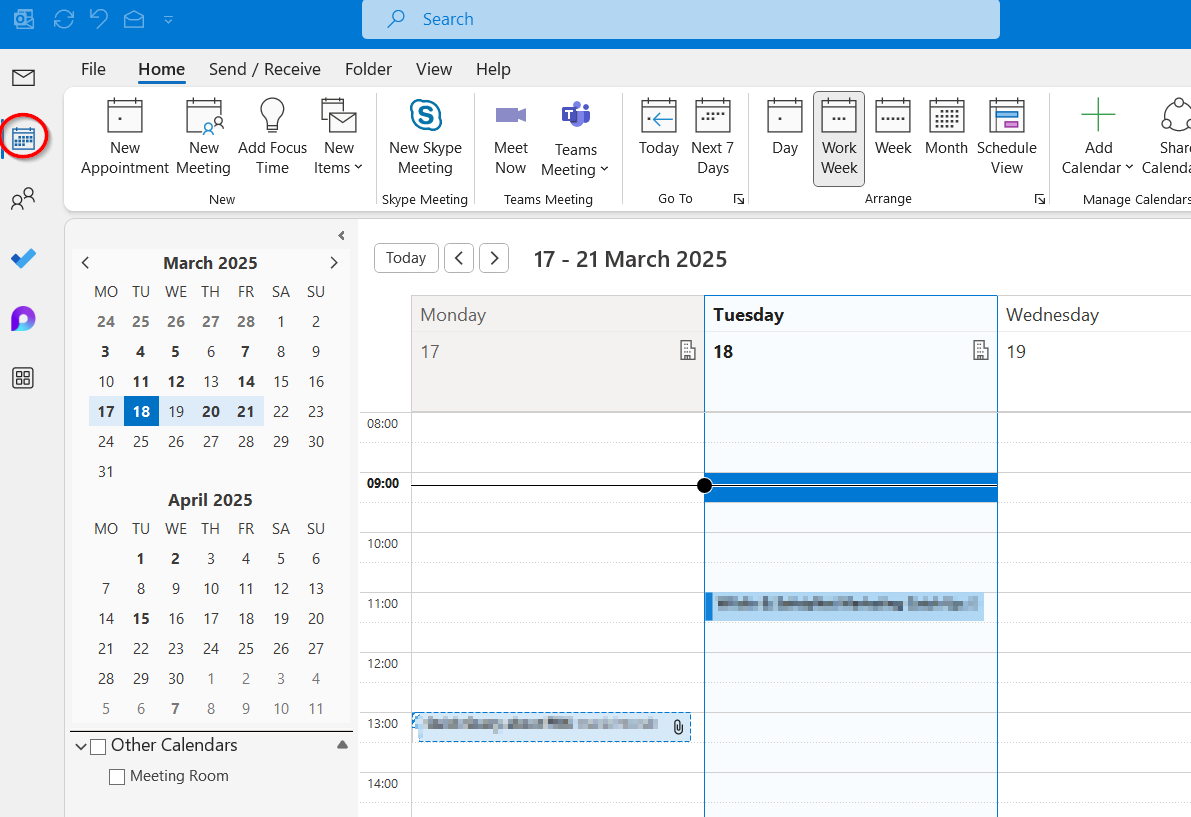
2. Click "Add Calendar" in the ribbon and choose "From Address Book".
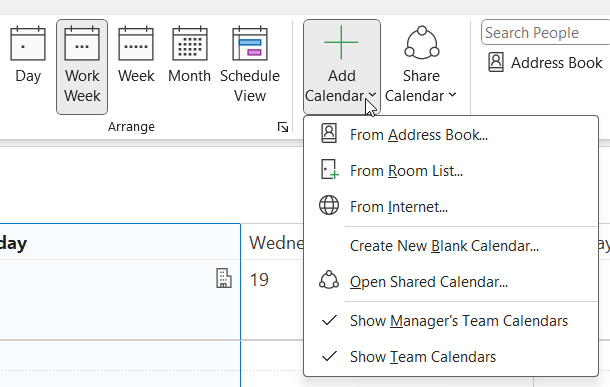
3. Find the mailbox you need access to, double-click on it, and press "OK".
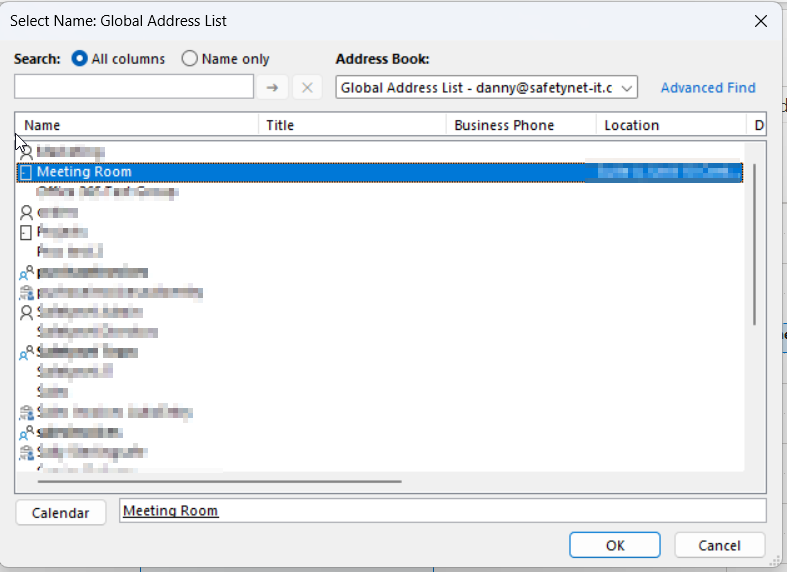
4. The calendar should now appear in your list. Ensure it is ticked so it shows in your Active Calendars.
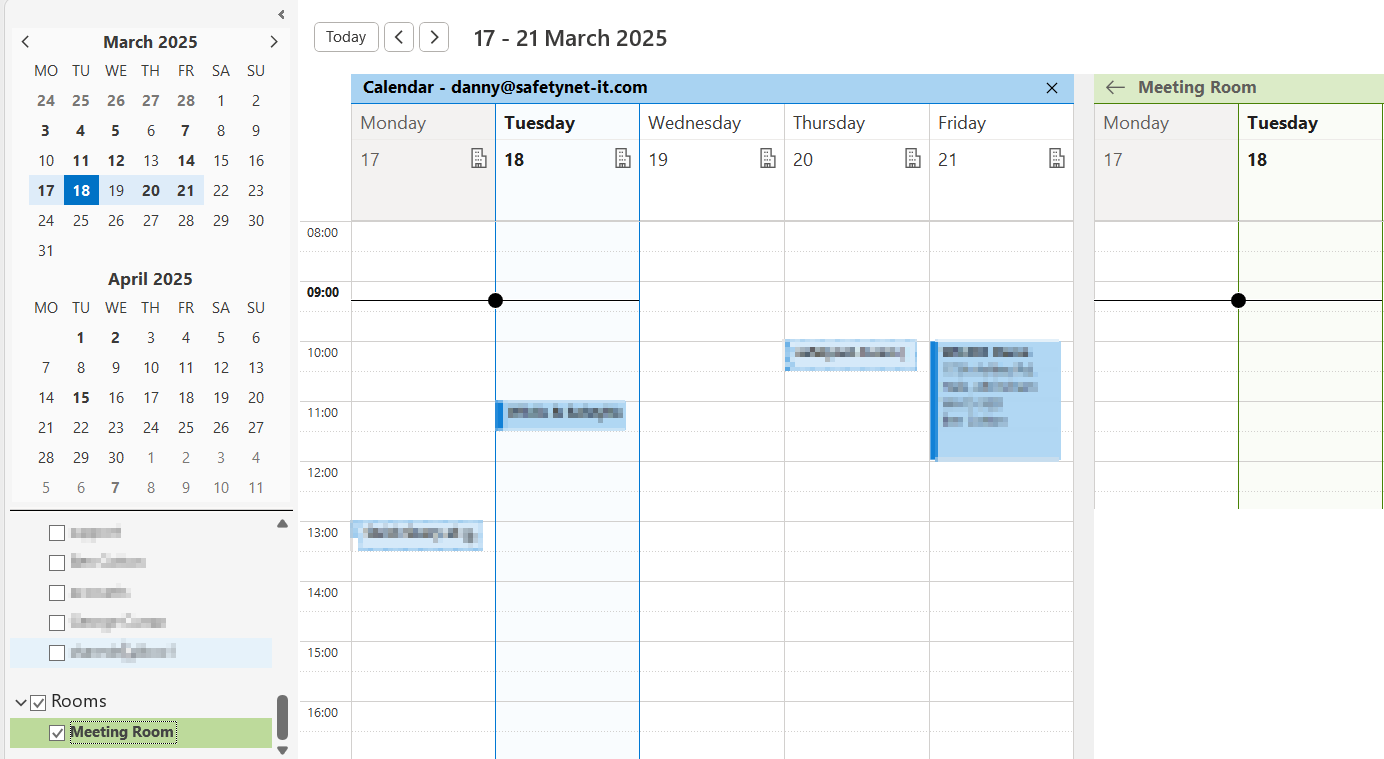
Adding a Shared Mailbox (New Outlook on Mac OS)
2. In the Folder Type list, choose Inbox, Calendar, or Address Book.
- Note: In the new Outlook for Mac, you can only choose calendar.
3. In the Search box, type the name of the person who granted you access, select the person's name in the search results, and choose Open.
- The shared Mail folder appears under folders.
- The shared Calendar appears in the Folder pane under the Shared Calendars heading.
- The shared Address Book appears in the Folder pane under the Shared Contacts heading.