Giacom 2016 Phone email setup - Android
From your Android home screen access your phone settings and then Accounts. Then select Add Exchange ActiveSync account.
Enter your Email address and Password. Check Send email from this account by default (available only if you have already added another email account) to set this as the default email account and then tap Next
Your device will attempt to automatically find the additional details needed to set up your account. If it is successful, you will skip to Step 5. If it cannot automatically find the additional details needed, you will see the message Setup could not finish. Tap Edit details or configure manually to enter the additional information manually
Enter the appropriate Exchange server name as in the screenshots below, select Use secure connection (SSL) and tap Next
Server name: activesync.giacomcp.com
Review the Activation screen. Uncheck the Always show option if you do not want to see this message again when setting up an ActiveSync account, and tap OK
The phone will then check the Exchange Server settings and display the Remote Security Administration message:
Tap OK
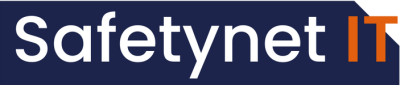




No Comments