Managed Senders
This guide describes how end users can manage their personal blocked senders, permitted senders, auto permitted, and trusted entries.
The managed senders view allows you to:
• Search and filter entries.
• Add new entries.
• Delete existing entries.
Usage Example
Managed senders can be used to block entire domains, yet allow specific users from the same domain name. For example, a user can add "domain.com" to their Personal Blocked Sender list, but then add user1@domain.com and user2@domain.com to their Permitted Sender list.
In this scenario, the permitted list overrides the blocked list, and users 1 and 2 will be able to email the user while user3@domain.com and others will not.
Walkthrough
The Managed Senders view is accessed via the Advanced tab in the left hand menu.
Adding a Blocked / Permitted / Trusted Sender
To add an address to your blocked, permitted, trusted sender list:
1. Click on the Blocked, Permitted, or Trusted menu item.
2. Enter one or more Addresses and/or Domains into the box.
• Multiple addresses / domains must be separated with a space (e.g. usera@domain1.com domain2.co.uk).
• Adding multiple entries is only permitted on the blocked or permitted sender lists.
3. Click on the Add button.
4. Click on the OK button.
Removing an Entry From Your Blocked, Permitted, or Trusted Senders List
To remove an address from your blocked, permitted, or trusted sender list:
1. Click either the Blocked, Permitted, Auto Permitted, or Trusted menu item.
2. Click on the Address to be removed.
3. Click on the Remove button
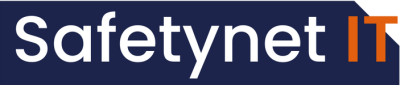
No Comments