Managing Personal On Hold Messages
This guide explains how you can manage on-hold emails in the Mimecast Personal Portal. You can release or reject emails individually or in bulk. If you are an end user (not a moderator), you can also block senders or domains when releasing or rejecting messages.
Important: Images in held messages are not displayed automatically. You can choose to download them, but consider the security risks before doing so.
This article is copied from Mimecast direct for your convienience for further support, contact your Mimecast reseller Wicresoft via contactus@wicresoftinternational.com
Original article link https://mimecastsupport.zendesk.com/hc/en-us/articles/34000425819795-Mimecast-Personal-Portal-Held-Bounced-Rejected-Messages#h_01J9RYAJHK4K82F3GK554GJP9J
Accessing the Mimecast Personal Portal
Releasing a Message
To release a message:
- Log in to the Personal Portal.
- Click on the Advanced icon.
- Select Personal On Hold from the menu.
- Filter the messages by Subject, To, From, or Reason (optional).
- Select one or more messages.
- Click the Release icon and choose the desired action.
The Personal On Hold viewer allows you to see these held emails and decide whether to release or reject them.
Rejecting a Message
To reject a message:
- Log in to the Personal Portal.
- Click on the Advanced icon.
- Select Personal On Hold from the menu.
- Filter the messages by Subject, To, From, or Reason (optional).
- Select one or more messages.
- Click the Reject icon and choose the desired action.
Automatic Removal
If you don’t release or reject a message within 14 days, it will be automatically deleted. However, if your administrator has enabled email archiving, you may still be able to retrieve it later.
Moderated On Hold Viewer
The Moderated On Hold viewer functions similarly to the Personal On Hold viewer but is used to manage held emails for other users (e.g., colleagues or managers). However, moderators cannot block or permit senders or domains.
Note: This feature must be enabled by an Administrator. By default, no emails will be displayed unless permissions are granted.
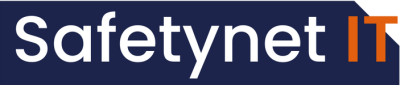
No Comments