Managing Large File Send Attachments
This guide explains how to use the Large File Send Manager feature in Mimecast Personal Portal to manage Large File Send attachments you have sent.
The Large File Send manager allows you to:
• Extend or expire access to attachments you have sent.
• Re-submit a Large File Send attachment.
• Cancel an upload of a Large File.
Walkthrough
To access the Large File Send Manager feature:
1. Select the Large Files Send icon from the left-hand menu. 
2. Select Large File Send Manager.
Managing the Expiry of Large File Send Messages
Large Files Manager allows you to perform the following actions:
• Monitor the download count of an attachment.
• Extend an active or expired Large File Send message.
• Expire an active Large File Send message.
The list can be filtered by:
• Typing a search term in the search field.
• Using the drop-down menu and selecting the expiry status.
To manage message expiry:
1. Select either Set Expiry or Expire for the relevant message.
2. Select OK.
3. Proceed to send with default settings set by your Administrator or amend the available settings to suit your needs.
Note: Your administrator may have enforced some or all of these settings, which will mean you cannot override them yourself.
6. Click on the OK button.
7. Click on Send to send the message using Large File Send.
Note:
The Compose feature does not support the inclusion of inline, or embedded images in email.
Any inline images included will show within the Mimecast Personal Portal environment, but will not display when messages are sent outside of Mimecast.
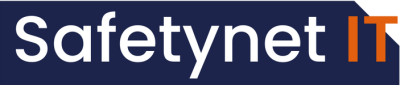

No Comments